How to export WooCommerce orders effectively and easily
Introduction to exporting WooCommerce orders
In the dynamic world of e-commerce, knowing how to export WooCommerce orders is key to efficient business management and insightful data analysis. Exporting orders allows you to seamlessly manage inventory, analyze sales trends, and maintain accurate financial records. Whether you’re streamlining operations or gaining insights into customer behavior, mastering this process is essential. There are several methods to export WooCommerce orders, from built-in WordPress features to specialized plugins and third-party tools, each offering unique advantages tailored to different business needs. By exploring these options, you can enhance your store’s operational efficiency and drive growth. Dive into this comprehensive guide to discover the most efficient ways to export your WooCommerce orders and optimize your business processes.

Using WooCommerce built-in export feature
Exporting your WooCommerce orders can be straightforward with the built-in export feature. This step-by-step guide will help you navigate the tool effectively, ensuring you can access and select the order data you need.
Step-by-step guide to accessing the export tool
To start the export process, access WooCommerce’s built-in export tool by following these steps:
- Log into your WordPress dashboard.
- Navigate to the WooCommerce section.
- Click on "Orders" to view your order management screen.
- Look for the "Export" option at the top of the page.
Once you have accessed the export tool, you can proceed with selecting the specific order data you wish to export.
Selecting order data to export
WooCommerce offers flexibility in choosing which order data to export, allowing you to tailor the export to your needs. Consider these options:
- Choose the date range for the orders you want to export to narrow down the data to a specific time frame.
- Select specific order statuses, such as "Completed" or "Pending," to focus on relevant transactions.
- Opt for additional data fields like customer details or product information if necessary for your analysis.
By following these steps and utilizing the built-in export feature, you can efficiently manage and export your WooCommerce orders, streamlining your data management process.
Expert WooCommerce design, support, and development. Book a call
Exporting WooCommerce orders with plugins
Using plugins to export WooCommerce orders can significantly streamline your workflow, making the process both efficient and user-friendly. Here are some benefits of opting for plugins:
- Time efficiency: Automate the export process, saving you from manual data handling.
- Customization: Tailor the export settings to meet your specific business needs.
- Ease of use: Many plugins offer intuitive interfaces, making them accessible even for those with limited technical expertise.
- Data security: Ensure that your order data is handled securely during the export process.
Recommended plugins for exporting
Choosing the right plugin is crucial for optimizing your WooCommerce order exports. Here are some highly recommended plugins to consider:
- WooCommerce Customer / Order / Coupon Export
- Advanced Order Export For WooCommerce
- Order Export & Order Import for WooCommerce
How to install and set up plugins
Installing and setting up plugins to export WooCommerce orders is straightforward. Follow these steps to get started:
- Navigate to the Plugins Section: In your WordPress dashboard, go to the Plugins section and click on ‘Add New’.
- Search for the Plugin: Enter the name of your chosen plugin in the search bar.
- Install the Plugin: Once you’ve found the plugin, click ‘Install Now’ and then ‘Activate’ once the installation is complete.
- Configure Plugin Settings: Go to the settings page of the plugin to configure the export options according to your requirements.
By leveraging these plugins, exporting WooCommerce orders becomes a seamless part of your eCommerce operations.
Exporting orders to CSV format
Exporting WooCommerce orders to CSV format can streamline your data management and offer several key benefits. The CSV format is widely used due to its simplicity and compatibility with various software applications, making it an ideal choice for handling order data.
Advantages of CSV format
- Simplicity and ease of use: CSV files are plain text, making them easy to read and edit using any text editor or spreadsheet software like Excel or Google Sheets.
- Compatibility: They are compatible with most data processing and database software, facilitating seamless data transfer between systems.
- Storage efficiency: CSV files are generally smaller in size compared to other formats, which helps in saving storage space.
- Versatility: The format is flexible for both importing and exporting data, allowing for easy manipulation and analysis.
How to export orders as CSV
Exporting your WooCommerce orders as a CSV file is straightforward through the WooCommerce dashboard:
- Navigate to the WooCommerce section in your WordPress dashboard.
- Go to the ‘Orders’ tab to view all your order entries.
- Click on the ‘Export’ button available in the orders section.
- Choose the CSV format for exporting the data.
- Select the specific orders you wish to export or opt to export all orders.
- Initiate the export process and save the CSV file to your desired location on your computer.
By following these steps, you can easily export your WooCommerce orders, making them accessible for analysis or further processing.
Common issues and troubleshooting
While exporting orders to CSV format is generally smooth, you might encounter some common issues. Here are a few troubleshooting tips:
- Incomplete data: If your export omits certain fields, check the export settings to ensure all desired data points are selected.
- Encoding problems: CSV files may sometimes show encoding errors. Ensure that your file is using UTF-8 encoding to avoid character display issues.
- File size limits: Large datasets may cause timeouts or incomplete exports. Consider exporting smaller batches or increasing server timeout settings.
- Plugin conflicts: Occasionally, conflicts with other plugins can disrupt the export process. Disable unnecessary plugins and try again if you encounter issues.
By understanding these common pitfalls and how to address them, you can ensure a smooth export process for your WooCommerce orders.
Automating order exports
Automating the export of WooCommerce orders can streamline your e-commerce operations, saving you time and reducing the risk of errors. By setting up automated exports, you can ensure that your order data is consistently and accurately transferred to the necessary platforms or systems. Here’s how you can get started with automating this process:
Tools for automation
To automate the export of WooCommerce orders, you’ll need reliable tools that can handle the task efficiently. Several plugins and third-party services are available that cater to this need. When choosing a tool, consider:
- Compatibility with your current WooCommerce setup
- Ease of installation and use
- Customization options to fit your specific export requirements
- Support and documentation provided by the tool developers
Some popular tools include the WooCommerce Order Export plugin, Zapier integrations, and WP All Export.
Setting up automated exports
Once you have chosen an appropriate tool, setting up automated exports involves configuring the tool to handle exports at specific intervals or trigger events. Here are some general steps to follow:
- Install and activate the chosen tool on your WooCommerce site
- Configure export settings, such as selecting the data fields you want to include in the export
- Set a schedule for automatic exports, whether daily, weekly, or triggered by specific events
- Test the setup to ensure data is exported correctly and reaches the intended destination
Maintaining data integrity
Ensuring data integrity is crucial when automating WooCommerce order exports. Accurate and consistent data helps maintain the quality of your business operations. To maintain data integrity, consider these practices:
- Regularly review and update your export settings to accommodate any changes in your order management process
- Use tools that provide error logging and notifications to quickly address any issues that arise during the export process
- Periodically verify exported data against the original WooCommerce orders to ensure accuracy
By implementing these strategies, you can effectively automate the export of WooCommerce orders while maintaining the integrity of your data. This not only enhances operational efficiency but also supports informed business decisions based on reliable data.
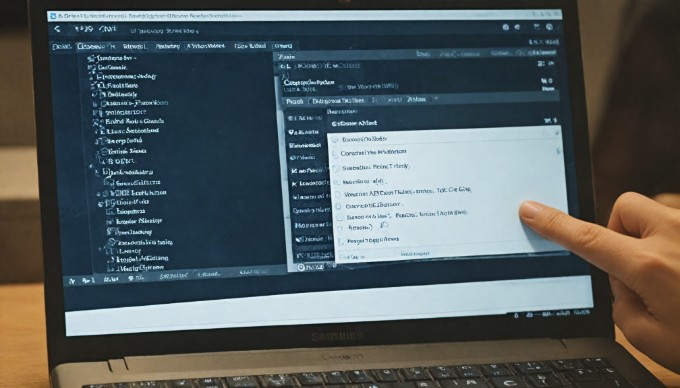
Conclusion and best practices for exporting orders
Mastering the process of exporting WooCommerce orders is essential for efficient store management and data analysis. By exploring various methods, from native WooCommerce functionalities to advanced plugins, you can tailor the export process to fit your specific business needs. Implementing best practices for managing exported data, such as consistent data formatting and secure storage, ensures that your order information remains accurate and accessible. As you become more proficient, consider exploring additional tools and integrations that can further streamline your workflow and enhance your e-commerce capabilities.
Taking these steps not only optimizes your operations but also positions your business for growth. By continuously refining your understanding of how to export WooCommerce orders, you can unlock new opportunities for data-driven decision-making and improved customer service. We encourage you to delve deeper into the tools and techniques available, ensuring that your approach remains both efficient and effective. Start implementing these insights today to elevate your WooCommerce store management to the next level.
Complete WooCommerce care by 1902 experts
We manage WooCommerce design, SEO, and development so you don't have to.
Learn more