How to connect WooCommerce to Google Analytics for better insights
Introduction to WooCommerce and Google Analytics
In today’s digital marketplace, understanding your eCommerce performance is crucial for success. Learning how to connect WooCommerce to Google Analytics effectively allows you to gain deep insights into customer behavior, track sales conversions, and optimize your online store for better results. By integrating these powerful tools, you can leverage data-driven strategies to enhance your store’s performance and increase profitability. This guide will walk you through the straightforward steps needed to connect WooCommerce to Google Analytics, ensuring you can harness the full potential of your eCommerce data and drive meaningful growth.

Step 1 – Set up a Google Analytics account
The first step to connect WooCommerce to Google Analytics effectively is setting up your Google Analytics account. If you don’t already have a Google account, you’ll need to create one. Here’s how to get started:
- Visit the Google Account creation page.
- Fill in your details, including your name, email, and a secure password.
- Follow the on-screen instructions to verify your new account.
Once you have a Google account, proceed to set up a new property in Google Analytics to track your WooCommerce store’s performance.
- Sign in to your Google Analytics account.
- Click on the "Admin" gear icon at the bottom left of the screen.
- In the "Account" column, select an existing account or create a new one if necessary.
- In the "Property" column, click "Create Property."
- Follow the prompts to enter your website details, such as the property name, time zone, and currency.
After setting up your property, obtain your tracking ID, which is essential for linking Google Analytics with your WooCommerce store.
- Once your property is created, navigate to the "Tracking Info" section under the property settings.
- Click on "Tracking Code" to view your unique tracking ID.
- Copy this tracking ID as you will need it later to complete the connection process.
By following these steps, you will have successfully set up a Google Analytics account and obtained the necessary tracking ID to connect with WooCommerce. This foundational step is vital for monitoring your store’s analytics effectively.
Expert WooCommerce design, support, and development. Book a call
Step 2 – Install a WooCommerce Google Analytics plugin
Selecting the right plugin is crucial for effectively connecting WooCommerce to Google Analytics. A good plugin ensures seamless integration and provides comprehensive analytics data without overwhelming your site. Consider the following when choosing a plugin:
- Compatibility with your current WooCommerce version to avoid technical issues
- Features such as enhanced eCommerce tracking for detailed insights
- Positive reviews and active support from the developer
- Regular updates to ensure security and functionality
Once you’ve chosen a suitable plugin, install and activate it by following these simple steps:
- Navigate to your WordPress dashboard and go to the "Plugins" section
- Click on "Add New" and search for your selected WooCommerce Google Analytics plugin
- Click "Install Now" and then "Activate" once the installation is complete
After activating the plugin, configure the basic settings to ensure accurate tracking of your WooCommerce store’s performance:
- Enter your Google Analytics tracking ID to link your site
- Enable enhanced eCommerce tracking if available for more detailed insights
- Adjust any additional settings specific to your business needs, such as excluding admin visits from tracking
By carefully choosing, installing, and configuring a WooCommerce Google Analytics plugin, you can effectively monitor your store’s performance and make data-driven decisions to boost sales.
Step 3 – Link Google Analytics to WooCommerce
To fully connect WooCommerce to Google Analytics, ensure both platforms are properly linked. This involves entering your tracking ID in the plugin settings, enabling eCommerce tracking in Google Analytics, and testing the connection.
Begin by entering your tracking ID in the plugin settings. This ID is a unique identifier that allows Google Analytics to track your WooCommerce store’s activity:
- Access your WordPress dashboard and navigate to the Google Analytics plugin settings.
- Locate the field labeled "Tracking ID" and enter your unique ID, which you can find in your Google Analytics account.
- Save the changes to ensure the tracking ID is correctly implemented.
Next, enable eCommerce tracking in Google Analytics for insights into your store’s sales and transactions:
- Log into your Google Analytics account and select the property associated with your WooCommerce store.
- Go to the "Admin" section and click on "Ecommerce Settings."
- Turn on "Enable Ecommerce" and "Enable Enhanced Ecommerce Reporting" to gather detailed reports about your store’s performance.
Finally, test the connection to confirm that Google Analytics is tracking your WooCommerce store accurately:
- Visit your WooCommerce store and perform a test transaction.
- Check your Google Analytics dashboard to see if the transaction appears in the reports.
- Use the Real-Time reports in Google Analytics to verify immediate tracking of user activity on your site.
Following these steps will ensure that WooCommerce is effectively connected to Google Analytics, providing you with valuable insights into your store’s performance and customer behavior.
Step 4 – Set up enhanced eCommerce tracking
Setting up enhanced eCommerce tracking is crucial for understanding your WooCommerce store’s performance through Google Analytics. Enhanced eCommerce provides detailed insights into customer behavior and sales data, helping you make informed business decisions. Here’s how to get started:
Understanding enhanced eCommerce features is key to maximizing these benefits. Features include:
- Tracking product impressions and clicks to see which items attract the most attention
- Monitoring product views and detailed information on how visitors interact with product pages
- Analyzing shopping cart activities, including product additions and removals
- Observing the checkout process to identify potential drop-off points
To enable enhanced eCommerce in Google Analytics, follow these steps:
- Log in to your Google Analytics account and navigate to the Admin section.
- Select the appropriate property and view for your WooCommerce store.
- Under the View column, click on eCommerce Settings.
- Toggle the Enable Enhanced eCommerce Reporting switch to On.
- Click Save to apply your changes.
Configuring additional plugin settings is necessary to ensure seamless data tracking between WooCommerce and Google Analytics. Depending on the plugin you are using, you may need to adjust settings to:
- Enable tracking for specific events such as refunds or promotions
- Customize the data sent to Google Analytics for more tailored reporting
- Ensure compatibility with any other plugins or customizations in your WooCommerce store
By setting up enhanced eCommerce tracking, you will gain valuable insights into your customers’ shopping behaviors, enabling you to optimize your store for better performance and increased sales.
Step 5 – Monitor and analyze your data
Once you’ve successfully connected WooCommerce to Google Analytics, it’s crucial to regularly monitor and analyze your data to maximize your store’s performance. This step ensures you can make informed decisions based on actual customer behavior and sales trends.
Start by accessing eCommerce reports in Google Analytics. These reports provide valuable insights into how users interact with your online store. You can find detailed information about:
- Product performance, including which items are selling the most
- Shopping behavior, such as cart abandonment rates
- Purchase patterns that highlight customer preferences
Interpreting key metrics is essential for understanding the health of your WooCommerce store. Focus on metrics like:
- Conversion rate to gauge the effectiveness of your sales funnel
- Average order value to understand customer spending habits
- Customer acquisition cost to evaluate the cost-effectiveness of your marketing efforts
Armed with this data, you can make data-driven decisions to improve your business strategy. Consider actions such as:
- Optimizing product pages based on high-performing items
- Adjusting marketing campaigns to lower customer acquisition costs
- Refining checkout processes to reduce cart abandonment
Regularly reviewing these metrics will help you adapt and grow your WooCommerce store, ensuring you meet your business goals efficiently.
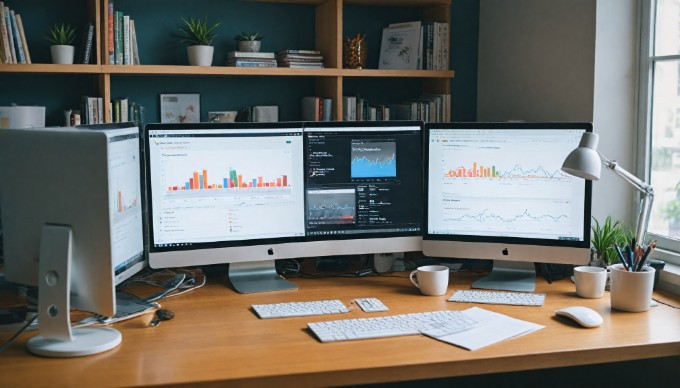
Conclusion and next steps
In conclusion, mastering how to connect WooCommerce to Google Analytics is an essential step for any e-commerce business aiming to leverage data-driven insights for growth. By following the straightforward connection process, you can seamlessly integrate your WooCommerce store with Google Analytics, unlocking a wealth of information about customer behavior, sales trends, and marketing effectiveness. This integration not only enhances your ability to track and analyze key performance metrics but also empowers you to make informed decisions that drive business success.
As you become more comfortable with the basics, delve deeper into the advanced features of Google Analytics, such as setting up custom reports, tracking specific events, and utilizing e-commerce tracking capabilities. These tools can provide even greater insights into your store’s performance and customer interactions. Finally, consider sharing your newfound insights with your network, helping other business owners optimize their own setups. By implementing these strategies and encouraging others to do the same, you contribute to a community of informed e-commerce entrepreneurs who harness the full potential of digital analytics for success.
Complete WooCommerce care by 1902 experts
We manage WooCommerce design, SEO, and development so you don't have to.
Learn more