Modifying WordPress templates for better website performance
Introduction to modifying WordPress templates
Modifying WordPress templates is a crucial skill for anyone looking to create a unique and personalized online presence. Customizing templates not only allows you to tailor the design and functionality of your website to reflect your brand, but it also enhances user experience and can improve search engine visibility. Understanding the WordPress template structure, which includes essential components like headers, footers, and sidebars, is the first step toward effective customization. By modifying templates, you can optimize your site for faster load times, integrate essential SEO elements, and ensure compatibility with various devices. Dive into this article to discover how you can unleash the full potential of your WordPress site by mastering template modifications.

Understanding WordPress template hierarchy
When it comes to modifying WordPress templates, a solid grasp of the WordPress template hierarchy is essential. This hierarchy is the system WordPress uses to decide which template file to use when displaying a page on your website. By understanding this structure, you can effectively customize your site’s appearance and ensure the correct templates are modified to achieve your desired design.
What is template hierarchy
The template hierarchy is a collection of rules that WordPress follows to determine which template file should be used to render a particular type of page. This system allows for flexibility and customization, enabling developers to create unique layouts for different types of content without altering the core WordPress files.
How WordPress selects templates
WordPress follows a specific order when selecting templates. This order allows it to determine the most specific template file available for the content being displayed. The process starts with the most specific template and works down to more general ones. Here’s how WordPress typically selects templates:
- Requests for single posts are handled using single post templates, starting with the most specific (based on post type or ID) and moving to the default single template.
- Pages are displayed using page templates, which can be customized based on the page’s slug or ID.
- Category pages use category templates, which can be tailored to specific categories by ID or slug.
- Archive, author, and search results pages also follow a similar hierarchy, ensuring the most specific template is used first.
Examples of common templates
Understanding the common templates in the hierarchy helps in effectively modifying WordPress templates. Here are some examples of frequently used templates:
- index.php: The default fallback template used when no other template is available.
- single.php: Used for displaying individual blog posts.
- page.php: Utilized for static pages.
- archive.php: Employed for archive pages, including category, tag, and date archives.
- search.php: Displays search results.
- 404.php: Handles pages not found errors.
By understanding and utilizing the WordPress template hierarchy, you can more efficiently modify templates to suit your specific needs, ensuring a seamless and tailored user experience on your site.
Expert graphic design services to elevate your brand. Book a call
Creating a child theme for modifications
When modifying WordPress templates, using a child theme is a best practice that ensures your customizations are preserved during updates. A child theme allows you to make changes without altering the original template files, maintaining the integrity and upgradability of your site.
Why use a child theme
- Preserve changes: Updates to the parent theme won’t overwrite your modifications.
- Safe experimentation: Test new features or styles without affecting the live site.
- Easy reversion: Revert to the original theme by simply deactivating the child theme.
Steps to create a child theme
- Create a new folder: In your WordPress themes directory, create a new folder for your child theme. Name it something like "parent-theme-name-child".
- Create a stylesheet: Inside this folder, create a style.css file. This file should include a header comment with information like the theme name, template, and description.
- Import styles: Add a line in the style.css file to import the parent theme’s stylesheet using
@import url("../parent-theme/style.css");. - Create a functions file: Add a functions.php file to your child theme. Use this file to enqueue the parent theme’s styles and other custom scripts.
- Activate the child theme: Go to your WordPress dashboard, navigate to Appearance > Themes, and activate your child theme.
Best practices for child themes
- Keep it simple: Start with basic changes and gradually add more complex customizations.
- Document your changes: Comment your code to keep track of modifications and reasons behind them.
- Test thoroughly: Regularly check your site’s functionality and appearance to ensure changes work as expected.
- Use version control: Implement a version control system to manage changes and collaborate effectively.
By following these steps and best practices, modifying WordPress templates using a child theme becomes a streamlined process, ensuring your site remains robust and adaptable.
Using the WordPress customizer for template changes
The WordPress Customizer is a powerful tool that allows users to make real-time changes to their website’s appearance and functionality. It’s especially useful for those looking to modify WordPress templates without delving into the complexities of coding. This section will provide an overview of the Customizer, guide you on how to access it, and explain how to make changes effectively.
Overview of the WordPress customizer
The WordPress Customizer offers a user-friendly interface for personalizing your website. It provides a live preview of changes, allowing you to see how updates will look before making them permanent. Key features of the Customizer include:
- Real-time preview of changes
- Ability to modify site identity elements like title and tagline
- Options to adjust colors, fonts, and layout
- Widgets and menu customization
- Header and background image settings
These features make it an essential tool for anyone interested in modifying WordPress templates to better suit their brand or personal style.
How to access the customizer
Accessing the WordPress Customizer is straightforward and can be done directly from the WordPress dashboard. Here’s how you can find it:
- Log in to your WordPress admin panel
- Navigate to the sidebar and click on "Appearance"
- Select "Customize" from the dropdown menu
Once opened, the Customizer will display a variety of options on the left panel, with a live preview of your site on the right.
Making changes via the customizer
Making changes to your WordPress template through the Customizer is intuitive. You can explore different sections and adjust settings to see immediate results. Here are some common modifications you can make:
- Site identity: Update the site title, tagline, and upload a logo.
- Colors and fonts: Choose color schemes and typography that align with your brand.
- Menus and widgets: Organize and add navigation menus and widgets to enhance user experience.
- Homepage settings: Decide what content appears on your homepage, whether it’s a static page or your latest posts.
After making your desired changes, always remember to click the "Publish" button to save them. This ensures your modifications are live and visible to your audience.
By utilizing the WordPress Customizer, you can effectively modify WordPress templates to create a website that truly reflects your vision while maintaining a seamless user experience.
Editing template files directly
When it comes to modifying WordPress templates, editing template files directly can be a powerful method to customize your website. However, it’s important to understand when this approach is appropriate and how to do it safely.
When to edit template files
Editing template files is ideal in the following situations:
- Customizing the appearance of specific pages or posts that can’t be achieved through the WordPress Customizer or plugins
- Adding or modifying functionality that isn’t available in your current theme or plugins
- Overriding default theme settings for unique design needs
Common template files to edit
Understanding which template files to edit is crucial for effective customization. Here are some of the most commonly edited WordPress template files:
- header.php: Used for modifying the header section of your site
- footer.php: Allows changes to the footer area
- single.php: Customizes the layout of individual blog posts
- page.php: Used for altering the appearance of static pages
- functions.php: Ideal for adding custom PHP functions and features
Safety measures when editing files
To ensure that your modifications don’t negatively impact your site, consider these safety measures:
- Backup your site: Always create a full backup before making any changes. This ensures you can restore your site if something goes wrong.
- Use a child theme: Make changes in a child theme to prevent losing customizations during theme updates.
- Test changes locally: Before applying changes to your live site, test them in a local environment or staging site.
- Document changes: Keep a record of all modifications for future reference or troubleshooting.
By taking these precautions, you can safely and effectively edit template files to enhance your WordPress site. Remember, while modifying WordPress templates directly can offer great customization, it requires careful planning and execution to avoid potential issues.
Testing and troubleshooting your modifications
Once you’ve made changes to your WordPress templates, it’s crucial to test and troubleshoot these modifications to ensure they work seamlessly and enhance your site’s performance. Proper testing helps you identify any issues early, ensuring a smooth user experience and maintaining your site’s SEO health.
Importance of testing changes
Testing your modifications is essential to verify that your changes integrate well with existing functionalities. It helps prevent potential conflicts that might arise from new code or design elements. Proper testing ensures that your site remains user-friendly and continues to perform well in search engine rankings.
Tools for testing modifications
Several tools can assist in effectively testing your WordPress template modifications. These tools help you simulate different scenarios and identify potential issues:
- Browser developer tools: Use these built-in browser tools to inspect elements, debug JavaScript, and test CSS changes.
- WordPress debugging mode: Activate this mode to identify PHP errors and warnings that may arise from your modifications.
- Online testing platforms: Services like BrowserStack or LambdaTest allow you to test your site across different browsers and devices.
- Performance testing tools: Use tools like GTmetrix or Google PageSpeed Insights to measure the impact of your changes on site speed and performance.
Common issues and how to fix them
When modifying WordPress templates, you might encounter some common issues. Here are a few and how you can address them:
- Broken layouts: Check your CSS changes for syntax errors or conflicts with existing styles. Using browser developer tools can help pinpoint the problem.
- Slow loading times: Optimize images and scripts. Use caching plugins and minify CSS/JavaScript files to improve loading speed.
- Plugin conflicts: If a plugin stops working after your modifications, deactivate all plugins and reactivate them one by one to identify the conflicting one.
- Missing elements: Ensure that any custom code added to your template files is correctly placed within the theme structure.
By thoroughly testing and troubleshooting your modifications, you can ensure a seamless integration of changes, enhancing both the functionality and aesthetics of your WordPress site.
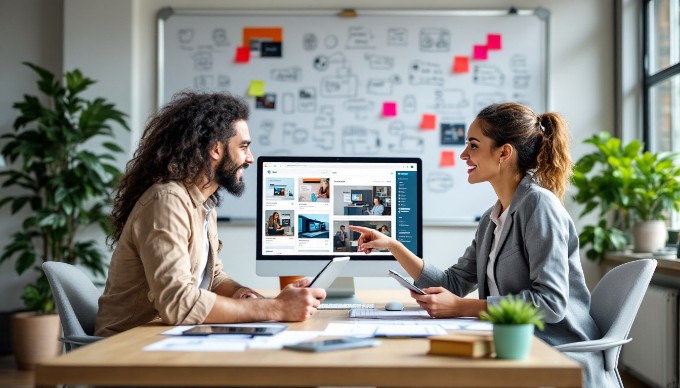
Conclusion on modifying WordPress templates
In conclusion, mastering the art of modifying WordPress templates is an invaluable skill for anyone looking to create a personalized and dynamic online presence. Throughout this article, we explored the foundational aspects of understanding template hierarchy, utilizing child themes to preserve original files, and customizing CSS for aesthetic enhancements. By embracing these techniques, you can effectively tailor your website to meet specific needs and stand out in a crowded digital landscape. Remember, the key to success lies in experimentation and practice, so don’t hesitate to test different elements and features to discover what works best for your audience.
To further deepen your knowledge and skills in modifying WordPress templates, consider exploring online resources such as WordPress Codex, engaging in community forums, or enrolling in specialized courses. These platforms offer a wealth of information and support to guide you through more advanced modifications and updates. By continually learning and adapting, you’ll not only enhance your website but also empower yourself to keep pace with evolving web design trends. Start implementing these insights today and watch your WordPress site transform into a powerful, customized tool that resonates with your visitors.
Boost Engagement with Conversion-Driven Design
Enhance usability with optimized designs that convert users into customers.
Learn More